Selecting Insert - Draw Rectangle provides you with a quick way to create rectangular polygons. Once the rectangle is added to the circuit, it is subsequently treated like any other polygon with no restrictions. The type of polygon that is added: Metal, Via or Brick is determined by the selections made in the Add Rectangle tool bar.
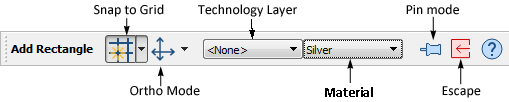
If you wish to add more than one rectangle at a time, press the shift key while making the menu selection or click on the Pin mode button ![]() in the Add Rectangle tool bar. This will leave you in Add Rectangle until you explicitly exit this mode by selecting another command or clicking on the Escape button
in the Add Rectangle tool bar. This will leave you in Add Rectangle until you explicitly exit this mode by selecting another command or clicking on the Escape button ![]() in the Add Rectangle tool bar .
in the Add Rectangle tool bar .
You may enter the location of the points used to create a rectangle using the keyboard, see Keyboard Entry of Points and Polygons for details.