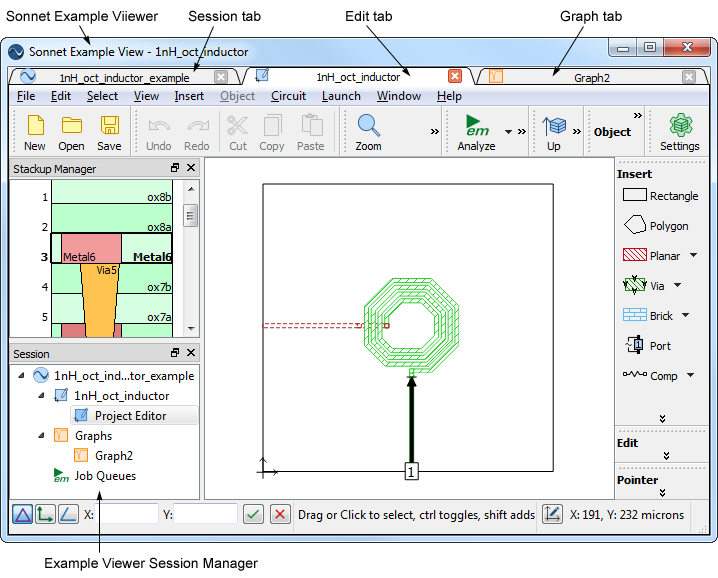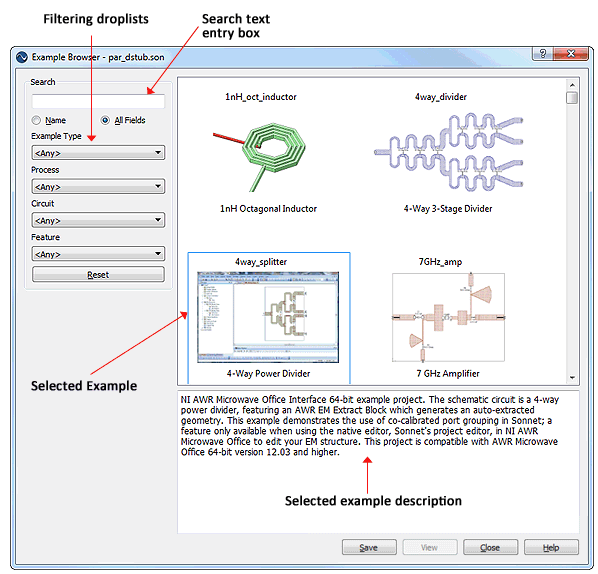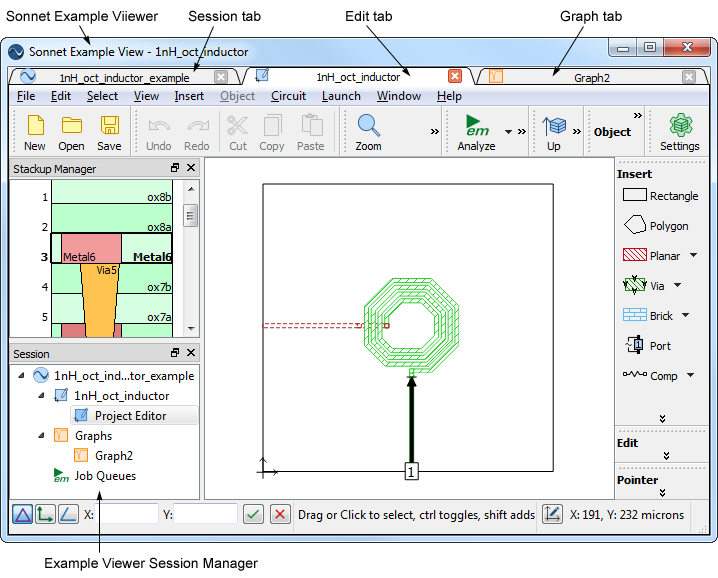You select File - Browse Examples from the session tab menu to open Sonnet's Example Browser which allows you to see and sort through all the example files available and save copies of the files. You may use the Browser to open the examples in their corresponding application program or save them to your working directory if you wish to modify the projects. Each example, when selected, displays a short description in the browser.
To copy an example file, do the following:
- Select File - Browse Examples from the project editor tab menu.
The example browser is opened on your display. You may also select the command Help - Browse Examples from the main menu of any application tab in the software or click on the Example Browser icon in the Sonnet task bar.

- Make selections from the filtering drop lists to narrow your search.
As you make selections from the Keywords drop lists, the examples displayed are updated using the selected keywords as a filter, showing only those examples which match your selections. The Example browser is shown below with no keywords selected.
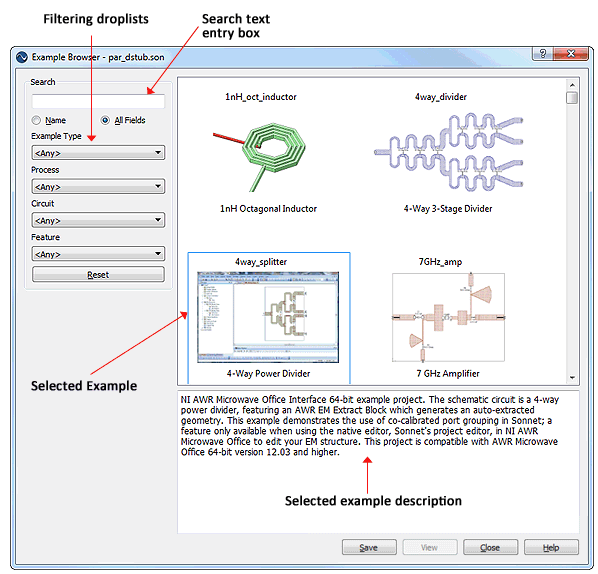
- You may choose to Save or View an example. Note that for some multi-file examples, viewing is not an option. If you save the example, a browser window is opened so that you can save the example. Clicking on the View button opens the Sonnet Example Viewer. This window is separate from your session. Note that for some examples, multiple tabs may appear in the Example Viewer as shown below. You may make changes to the example, but if you wish to retain the changes, you must save the project to a new location or name. You may not edit the example source files. Note that only files in the Example Viewer appear in the session manager in the Viewer window. Once you have saved an example, you may open the saved file in your Sonnet session.