Selecting Object - Via Properties opens the Via Properties dialog box which allows you to modify the origination and termination levels, the via metal type, whether via pads are created and the meshing fill associated with the selected via polygon(s). This command only appears in the menu if at least one via polygon is selected in your circuit.
This dialog box is also opened by clicking on the Meshing Properties button in the Technology Layers dialog box for a Via Technology Layer. If you are modifying the meshing properties of a Via Technology Layer, any changes will affect the parameters of all via polygons inheriting their meshing properties from this Via Technology Layer.
NOTE: If multiple objects are selected which have different parameters, the entry ''Mixed'' appears in the pertinent text entry box. Changes made in the Properties dialog box will affect the parameters of all selected polygons.
Tech Layer: If you wish to associate a via polygon with a Via Technology Layer, you may do so by selecting the desired Tech Layer from this drop list. If you want this via polygon to be independent of any Technology Layers, then select <None> from this drop list. This field does not appear when editing the properties of via polygons in a project containing no Via Technology Layers, or when editing the meshing properties for a Via Technology Layer. If you wish to edit the properties of the Technology Layer, click on the Edit button to the right to open the Technology Layers dialog box. Any changes made to the Technology Layer affects all of the via polygons associated with the layer.
Properties Control (Local/Inherit): If you wish the selected polygon(s) to use the same material and meshing properties as the Technology Layer selected in the Tech Layer drop list, select Inherit from this drop list. If you wish the via polygon to have unique properties, select Local from this drop list. Note that when a Technology Layer is selected in the Tech Layer drop list, the properties control is automatically set to Inherit but may be changed. If the Tech Layer drop list is set to <None>, then this drop list is always set to Local. This drop list only appears if the Tech Layer drop list is present.
If a Technology Layer is selected in the Tech Layer drop list and the properties control is set to Local, then the polygon is located between the metal levels to which the Technology Layer is assigned. The polygon is also included in an export to a drawing layer or stream. However, in the Sonnet project, the polygon retains its own unique properties which can differ from the material and meshing properties of the Technology Layer to which it is associated.
Via Metal
Select the via metal type which you wish to use for the via from this drop list. The list contains all via metal types presently defined in the project. Please note that the list of via metal types is different from the list of planar metal types which are used only for metal polygons. This drop list, and the accompanying New and Edit buttons, are only enabled if the properties control is set to Local or not present. If you wish to create a new via metal type, click on the New button to the right to open the Via Metal Editor dialog box which you may use to create a new metal type. If you wish to edit the presently selected metal type, click on the Edit button to the right to open the Via Metal Editor dialog box and edit the properties of the metal type.
Via metal types are only used for via polygons. Edge vias inherit their metal properties from the metal polygon to which they are attached. If the dialog box is opened to modify an edge via, the via metal drop list does not appear.
Via Levels
Use the three drop lists and two radio buttons in this section of dialog box to control the metal levels between which the via extends. The via is defined by a starting level, an ending level and the direction of the via. There is a drop list for the starting level (From), ending level (To) and the number of level(s) the via crosses. There are also radio buttons controlling the direction of the via. These drop lists and radio buttons are interrelated and changing one affects the others. These controls are only enabled if the properties control is set to Local or not present.
From Level: Select the starting level of the via from this drop list. If you choose a level above the existing To Level, then the Down radio button is set. If you choose a level below the existing To Level, then the Up radio button is set. In either case, the number of Level(s) drop list is updated to reflect the number of levels between the From and To level.
To Level: Select the ending level of the via from this drop list. If you choose a level above the existing From Level, then the Up radio button is set. If you choose a level below the existing From Level, then the Down radio button is set. In either case, the number of Level(s) drop list is updated to reflect the number of levels between the From and To level.
Level(s): Select the number of levels the via crosses from this drop list. The choices available in this drop list reflect the number of metal levels in your circuit, the Level selected in the From Level drop list and the presently selected direction of the via. When you select a new value in this drop list, the From Level drop list is treated as fixed and the To Level drop list is updated.
Up: This radio button indicates that the direction of the via from the starting level displayed in the From Level drop list is upward. This radio button is selected automatically if a number of levels is selected which could only occur in an upward direction from the From Level.
Down: This radio button indicates that the direction of the via from the starting level displayed in the From Level drop list is downward. This radio button is selected automatically if a number of levels is selected which could only occur in a downward direction from the From Level.
Setting this feature to "on" places a metal polygon, the same size and shape as the via, at each end of the via. Each polygon is modeled using an equivalent planar metal to the via metal. This planar metal type is not included in the list of metal types, although the via pad is displayed in the project editor. This drop list is only enabled if the properties control is set to Local or not present.
This field only appears if you are modifying a via polygon; it does not appear if you are editing an edge via.
The picture below shows a lossless via which extends from metal level 0 to metal level 3. On the left is the via shown without via pads, and on the right with via pads. The via pad at the bottom of the via pad cannot be seen in this picture.
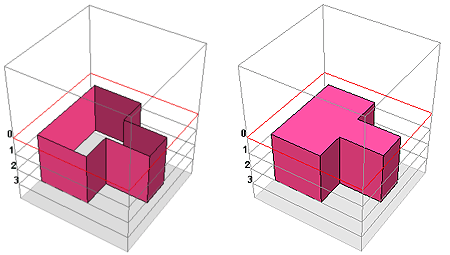
The meshing fill presently being used for the via polygon is displayed. here. Click on the drop list which allows you to select the type of meshing fill you wish to use for the via polygon. This drop list is only enabled if the properties control is set to Local or not present. Note that for each mesh setting, the analysis engine adjusts the loss of the individual via subsections to give the best possible overall DC and RF loss corresponding to the loss model assigned to your via. However, keep in mind that using less via subsections can change the RF path of the current, thus changing the performance at RF. Four types of meshing fill are pictured below and all five types are explained following the illustration.
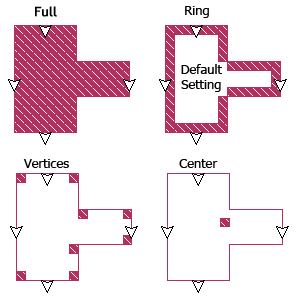
Ring: This is the default meshing fill for new vias and is the recommended meshing fill type for modeling both solid and hollow vias. The via is modeled as a one cell wide wall of via subsections and is hollow in the middle, containing no metal. This model provides a good compromise between speed and accuracy for both solid and hollow vias. This meshing fill adequately models solid vias, since at RF most of the current travels along the perimeter of the via. Note that when used in conjunction with the Volume loss model, both the DC and RF affects are accurately taken into account.
Vertices: This meshing fill models the via by placing a single cell wide via subsection at each vertex of the polygon. Notice that if you use this model, the current may need to travel a longer path (i.e., longer than the real circuit) before it reaches the via. Therefore, you should use this setting if you are not concerned about the accuracy of the via but want a reasonable approximate model.
Center: A single cell wide via subsection is placed in the center of the via polygon. Notice that if you use this model, the current may need to travel a longer path (i.e., longer than the real circuit) before it reaches the via. Therefore, you should use this option when you are not concerned about accuracy of the via but just want to provide a connection from one level to another.
Full: This meshing fill models the via as solid metal. All subsections in the interior of the via are filled with metal extending the length of the via. This type of meshing fill is the most costly in terms of processing time and memory. This model should only be used if the via you are modeling is actually solid and you require a high level of accuracy.
Bar: This meshing fill identifies the via as being a Bar via. Use this fill model for vias within stacked multi-level conductors where the vias carry horizontal currents. During the analysis, multiple adjacent bar vias are merged into one wider via to save memory and processing time. When the bar vias are grouped and simplified by the analysis engine, they are meshed using a Vertices fill. Vias in the Sonnet User's Guide. For details on how their loss is modeled, please refer to in the Sonnet User's Guide. For a detailed explanation of how bar vias are simplified and modeled, please see Vias in the Sonnet User's Guide. For details on how their loss is modeled, please refer to Via Metalization Loss in the Sonnet User's Guide. For a detailed explanation of how bar vias are simplified and modeled, please see Simplifying Bar Vias in the Analysis Engine in the .