Clicking on Add or Edit in the User Equations window will launch the Equation Editor window. It is in this window that you enter the details of a custom equation that you would like to define. For example, here is a custom equation for the shunt capacitance of a two-port device:
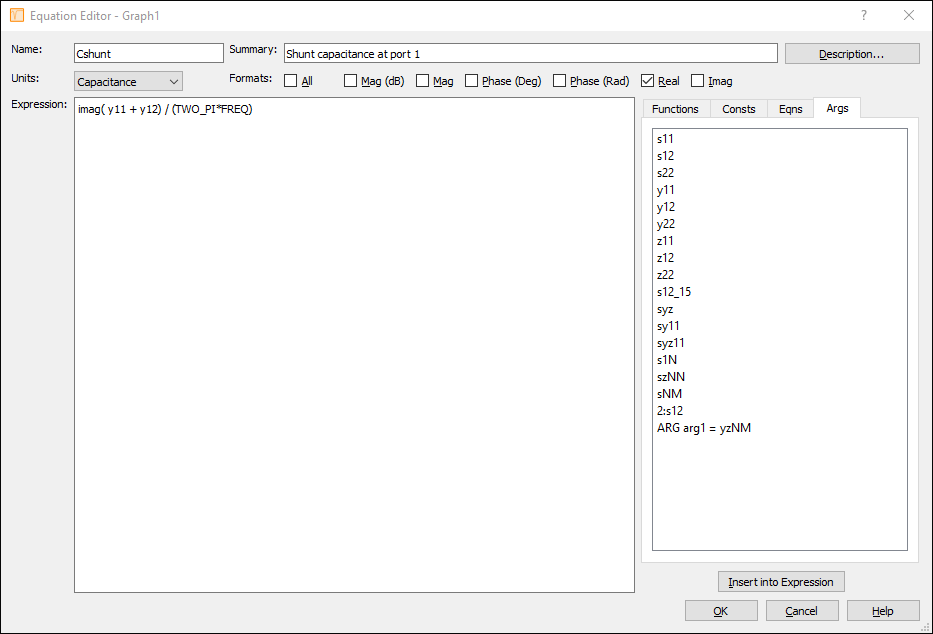
Enter the name of your custom equation in the Name box, and a brief description of the equation in the Summary box. The equation name will appear in the list of available measurements when plotting data in Sonnet, and the Summary will be used in the Summary column in the User Equations window. In addition, you may click on the Description button to enter a description of your equation. The description will appear as a tooltip in the Manage Curves dialog box when you hover over the measurement name with your mouse cursor.
The Units droplist is used to define the quantity of the equation that is being used to compute. In the above example, the equation is used to compute a shunt capacitance, and thus, the Capacitance is the chosen unit type. Please note that choosing a unit type for an equation is optional. By setting a unit type here, you will have the option of varying the unit scale later. For example, by choosing Capacitance here, you will be able to switch between nF, pF, fF, etc. later.
Please note that, in general, all equation arguments, functions, and operations are complex. Depending upon the details of your equation, the computed value may be complex or it may be real. If the computed value happens to be complex, then the Formats setting will define how that complex value is displayed when the equation is plotted in a Sonnet graph. If you choose Real, then the real part of the complex value will be plotted, if you choose Mag, then the magnitude of the complex value will be plotted, etc. If you choose All, then you will have the option to choose the format later in the graph program.
The Expression box is where you define the body of your custom equation. The Sonnet analysis engine, em, generates, s, y, or z parameters when a simulation is performed. These s, y, or z parameters are the typical arguments that you will use in your custom equations. In the above example, the y11 and y12 y-parameters are used. The Args tab on the right hand side of the window provides examples of how you may specify arguments within your equations. See Arguments for more details on using arguments.
If you select any item under the Args, Functions, Consts, or Eqns tabs, and then click on Insert into Expression, the selected item automatically copies into the Expression box. Click on the links below for details on each of the tabs in the right panel: