The S-Parameter Model is in Touchstone format and is created at the end of a Sonnet simulation. Once you have successfully analyzed your project in Sonnet, you create an S-parameter model which you can use as a component in your ADS project. The name of the model is the basename of your design with SonnetEM_SParamModel.dsn. For example, if your design is named “coupled_line” then the model would be named
“coupled_line_SonnetEM_SParamModel.dsn.”
This design contains both schematic and layout views.
If you wish to create a model from your Sonnet analysis data, you use the Sonnet ⇒ Models ⇒ Create S-Parameter Model command in the Sonnet menu in the ADS layout window. When you select this command, the Create S-Parameter Model dialog box appears on your display.
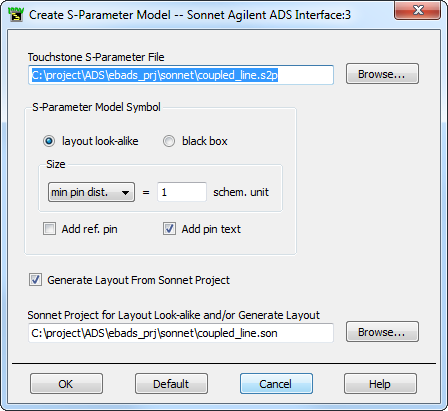
When you select this command, the Touchstone S-Parameter File text entry box is automatically filled in with the S-parameter file for the design which is presently open in the ADS Layout window. If you wish to create a model for another design, click on the browse button to the right of the text entry box and select a different S-Parameter file.
You may also specify the type of symbol you wish to use for the model: layout look-alike or black box. A layout look-alike uses a small graphic of your layout as the component symbol. The black box uses a small box with the I/O connections. Both types of symbol display the model name. Both types are shown below. Note that some color changes have been done for clarity.
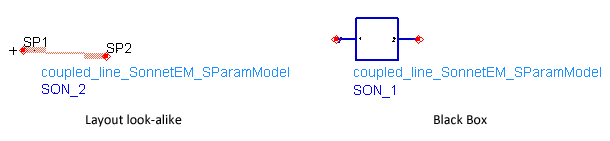
If you select the layout look-alike as your symbol type, then the controls below, which control the size and appearance of your layout, are enabled. You define the size in terms of a schematic unit. You may use either a layout unit or the minimum pin distance as the size and then enter the equivalent in schematic units. If you wish to add a ground reference to your symbol, select the “Add Ref. Pin” checkbox. If you wish to display the pin labels shown in the design from which this model was generated, select the “Add Pin Text” checkbox.
If you wish to generate a layout view of your model using the Sonnet project, select the Generate Layout from Sonnet Project checkbox. When this option is selected, the geometry is re-imported from Sonnet. This allows you to make changes in your Sonnet geometry and update the design in ADS without using the GDSII or DXF translator.
The Sonnet project is re-imported into ADS. This allows you to update your design in ADS. Your layout view will appear similar to the geometry in your Sonnet project. If the project displayed in the text entry block below is not the one you wish to use, then click on the browse button to select another.
You can also create an S-Parameter model automatically at the end of your Sonnet analysis by setting up the model controls in the Options dialog box (Sonnet ⇒ Setup ⇒ Options). Once the analysis is complete in Sonnet, the model and its symbol are created and are available for use in your ADS project. For more information about analysis options, see Options.