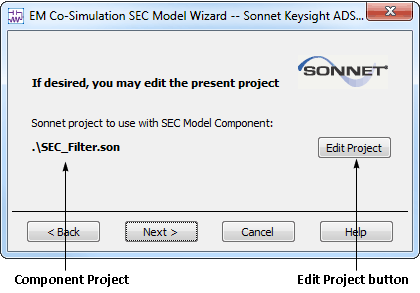In order to use Sonnet's Co-simulation, you must create a SEC component and place it in the schematic in which you wish to use the Sonnet project.
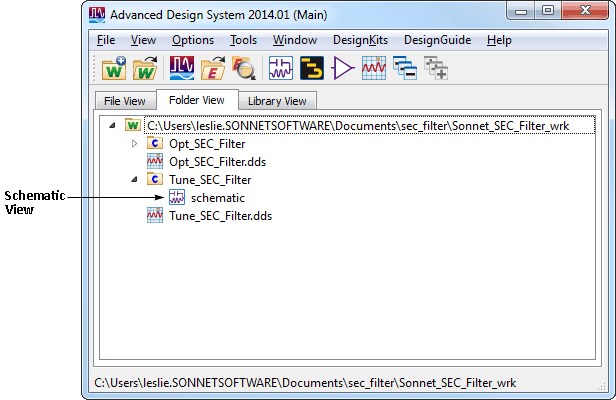
The ADS schematic window appears on your display. The schematic provides a simple test bench with the S-parameter block defined and an opening in the circuit for the SEC Component. This is useful to demonstrate using the SEC feature. Actual designs in which you would use SEC components will be more complex than the schematic used here.
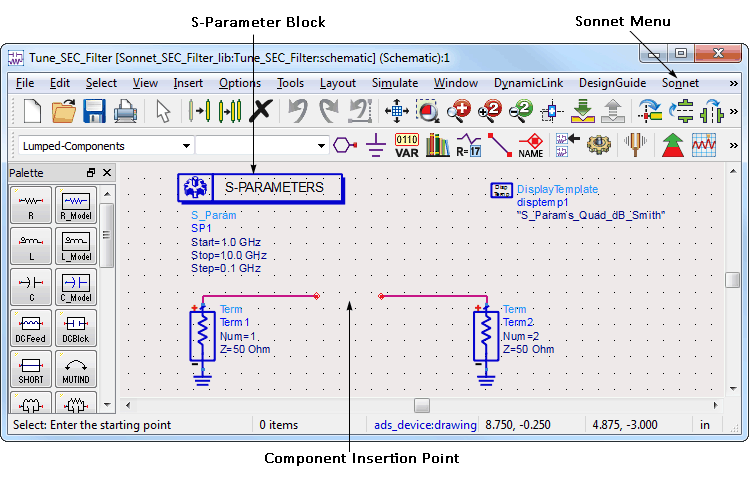
Note that the schematic contains an S-parameter block. Your schematic must contain an S-parameter block in order to create a SEC component. If you do not have an S-parameter block, when you attempt to create the SEC component, the error message "Unable to create and setup the SEC wizard dialog" is displayed.
The EM Co-Simulation SEC Model Wizard appears on your display.
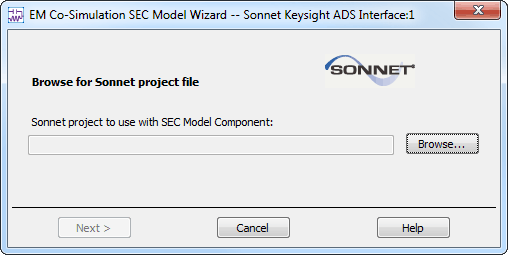
The first page of the wizard allows you to specify the Sonnet source project to use for your SEC component. For the purposes of the tutorial, the source Sonnet project was stored in the main workspace directory. It is not required that the source project be in the main workspace directory, nor will it normally be there. When you specify the project, a copy is created in the workspace so that you do not change the source project.
Note: The copy created in the workspace in the sonnet folder is the project you edit and use in your simulations.
The source project is located. A message box appears indicating that a copy of the project will be added to your workspace.
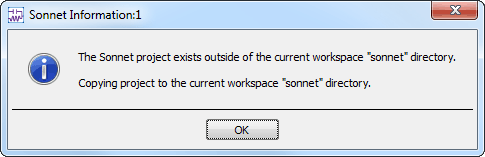
A Status Dialog window appears with messages about the copy process. If you do not wish to see the Status dialog you may click on the "Don't show me this again" checkbox before you close the Status Dialog.
The wizard is updated to display the selected project.