The Export Options page is opened when you select a File => Export command to save your geometry project as a DXF file, GDSII file or Gerber file(s). The available options are explained below.
These two options determine how Technology Layers are translated.
Technology Layers: This option creates DXF layers, GDSII streams or Gerber files based on the properties of the Technology Layers. All the polygons in the Technology Layers (even polygons whose properties control is set to "Local" with overridden materials) will be assigned to the Technology Layer's defined layer/stream/file. Polygons not assigned to Technology Layers will be output to additional layers/streams/files based on the settings in the "Non-Tech Layer Polygons" section of this window.
Separate By Sonnet Levels Only: Select this option if you wish to ignore the Technology Layers in the project and create the layers/streams/files based only on the polygons in the project.
When the Technology Layers option is selected above, these settings control how to handle polygons in your circuit which are not assigned to a Technology Layer. When the Separate by Sonnet Levels Only option is selected, these settings control how to handle all the polygons in your circuit since Technology Layers are ignored.
Separate By Object Types: Select this checkbox to create a separate DXF layer, GDS stream or Gerber file for each object type in the Sonnet level, i.e., metal polygons, brick polygons and vias. For example, if your Sonnet level has both metal polygons and via polygons, the planar polygons will be output to one layer/stream/file while the via polygons will be output to a different layer/stream/file.
Separate By Material Types: Select this checkbox to create a separate DXF layer/GDS stream/Gerber file for each type of material in the Sonnet level. For example, if your Sonnet level has both copper and lossless metal polygons, two layers/streams/files would be created, one containing the copper polygons and another containing the lossless polygons.
Divide Multi-layer Vias: When this option is selected, a via in Sonnet which extends over two levels or more, is translated into separate vias for each DXF layer/GDSII stream/Gerber file. For instance, in the picture below, the original via, shown on the left, extends from level 0 down to level 3. In the translation, this via would be replaced with three single-layer vias as shown on the right.
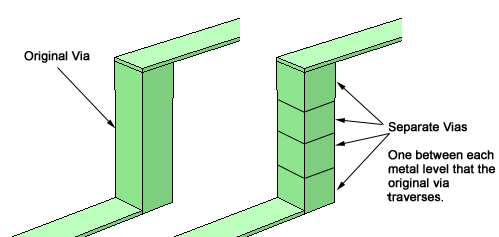
Convert Vias to Circles: Selecting this checkbox converts the vias in your Sonnet project to circular vias in your output. If you select the Auto radio button, then the circle is the biggest that can fit in the bounding box of the via polygon, as shown below.
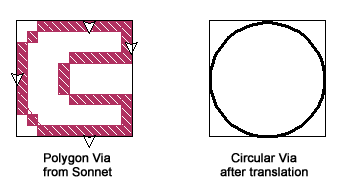
Select the Manual radio button if you wish to enter the desired radius of the circular via in the text entry box to the right. Please note that If you enter a manual radius, then ALL the vias in your circuit are converted to circular vias of that size.
This section of the dialog box allows you to choose which objects in your Sonnet project file you wish to export to the converted file. To export the type of object, select the checkbox next to the item.
For Via Polygons, select the Via Pads checkbox to place a via pad at the top and bottom of any exported via polygon in the resulting translated file.
For Planar Polygons, select the Planar Polygons with Edge Vias checkbox if you wish to translate the parent polygons of the edge vias as planar metal polygons.
For Edge Vias, you may select one of three options:
This section of the Export Options page only appears when you are exporting to the Gerber format.
Gerber File Format: Click on the millimeters or inches radio button to select the length unit used for the Gerber output files. You select the number of whole digits and decimal digits you wish to use for length values in the Gerber output files. The whole number portion is those digits to the left of the decimal place.
Gerber Filenames: This section of the dialog box allows you to control the naming of the Gerber files output as the result of the export command. The filename is made up of a basename and extension: <basename>.<extension>.
Layer Type |
Output File Basename |
Definition |
Metal |
METAL_MAT_# |
MAT identifies the metal type and # is the Sonnet metal level from which the metal was exported. The MAT field is optional and is only used if there is more than one metal type on the level in the Sonnet project. |
Via |
VIA_MAT_B#_T# |
MAT identifies the metal type. B# is the Sonnet metal level from which the via originates and T# is the Sonnet metal level where the via terminates. The MAT field is optional and is only used if there is more than one metal type on the level in the Sonnet project. |
Box Top |
SONNET_TOP |
This is a special file name that identifies this metal layer as the Sonnet box top. This special layer name is recognized if you are importing Gerber files into Sonnet. |
Box Bottom |
SONNET_BOT |
This is a special file name that identifies this metal layer as the Sonnet box bottom. This special layer name is recognized if you are importing Gerber files into Sonnet. |
Dielectric Brick |
BRICK_MAT_# |
MAT identifies the dielectric type. # is the Sonnet metal level from which the dielectric brick was exported. The MAT field is optional and is only used if there is more than one brick type on the level in the Sonnet project. |
Technology Layer |
TECH_LAYER_NAME |
If a Technology Layer is defined, then it is mapped to a .gbr file whose basename is the name of the Technology Layer. |
Netex-G Job Filename: A job file is output as part of the export that provides the setup for the output Gerber files if you need to re-import the Gerber files into Sonnet. You may do a Job File import using this file. The Job File name is determined as follows:
Project Name: Selecting this radio button names the job files <Project Base Name>. njb where <Project Base Name> is the basename of the project from which you are exporting. For example, if you are exporting the project steps.son, the job file is named steps.njb.
Custom Prefix: Selecting this radio button names the job file <Custom Prefix>. njb where <Custom Prefix> is the text string entered by the user in the text entry box below. For example, for the custom prefix "galaxy," the job file is named galaxy.njb.
Remember Settings: Select this checkbox to save all of the settings on all of the pages you opened during the export to be used the next time you perform any type of export.
Restore Defaults: Click on this button to restore all the settings in this page to their original state when the software was initially installed.
Next: Click on this button to continue in the Export Wizard. If you are performing a DXF or GDSII export, the Export Layer Mapping page is opened next. If you are performing a Gerber Export, a browse window opens to allow you to chose a folder to which you wish to export the resulting files, then the translation is performed and the Gerber files are created.