The Substrate File Setup dialog box is opened when you click on the Edit Substrate File button in the Substrate section of the Cadence Virtuoso Interface main window.
The Cadence Virtuoso to Sonnet levels mapping information is shown in the dialog box. Sonnet circuit geometry consists of alternate dielectric layers and metal levels. The dielectric layers and metal levels are enclosed in a six-sided metal box. Each time you add a dielectric layer you add a metal level.
It is important to note that the metal level is associated with the dielectric layer ABOVE it. If that dielectric layer is deleted from the circuit, then the metalization below it is also deleted and this will change the Virtuoso to Sonnet mapping. The default for a Sonnet project is a two layer circuit with two metal levels GND and Level 0.
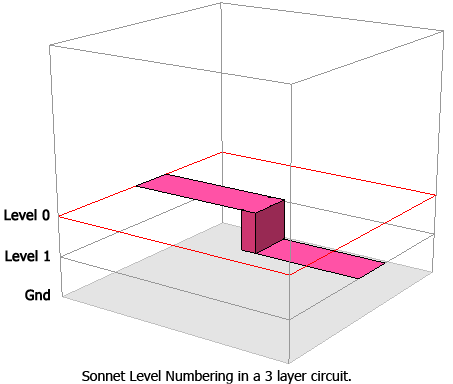
The controls are detailed below.
Load .matl: Click on this button to open the Load Substrate File dialog box and load in an existing substrate file. This button only appears if you are using a substrate file to define your stackup and materials.
Load .stf: Click on this button to open the Load Technology File dialog box and load in an existing Sonnet technology file. This button only appears if you are using a technology file to define your stackup and materials.
Load Assura: Click on this button to open the Convert Assura Process Files to Sonnet ".matl" File dialog box and convert Assura Process files into a Sonnet substrate file. This button is disabled if you are using a Sonnet technology file to define your substrate.
Load Helic: Click on this button to open the Convert Helic Process File to Sonnet ".matl" File dialog box and convert a Helic Process file into a Sonnet substrate file. This button is disabled if you are using a Sonnet technology file to define your substrate.
Load Keysight: Click on this button to open the Convert Keysight Process File to Sonnet ".matl" File dialog box and convert an Keysight Process file into a Sonnet substrate file. This button is disabled if you are using a Sonnet technology file to define your substrate.
Load .son: Click on this button to open the Convert Sonnet ".son" File to Sonnet ".matl" file dialog box and convert a Sonnet project file (.son) into a Sonnet substrate file. This button is disabled if you are using a Sonnet technology file to define your substrate.
Save As: Click on this button to save the presently loaded .matl file under another name.
Clear All: Click on this button if you wish to clear all the settings in the substrate file. This will clear all mapping settings and delete any metal or dielectric materials definitions.
Clear Mapping: Click on this button if you wish to clear the mapping from Cadence to Sonnet settings. None of the Cadence layers will be mapped once you execute this command.
Map Used: Used for quick mapping. Clicking on this button will analyze all of the shapes in the layout and determine which drawing layers are used. The mapping will be set to yes for those drawing layers.
View Stackup: Click on this button to open Sonnet’s Stackup Viewer, which allows you to view your stackup, including materials, dielectric layers, and technology layers (if present) which show the mapping of drawing layers to metal levels in the translated Sonnet project.
Set to Tech File: Clicking on this button loads the Technology File Referenced Substrate file. The settings in the Substrate File Setup dialog box are changed to reflect the contents of the technology file and the name of the Present Substrate File is changed. The name of the substrate file displayed in the Setup Options section of the interface window is also updated. For more information on using a substrate file in your technology library, see Adding a Substrate File to a Technology Library. This button is disabled if you are using a Sonnet technology file to define your substrate.
This section of the Substrate File Setup dialog box controls how the layers from Virtuoso are mapped into Sonnet metal levels. The CDS layers listed are those associated with the technology for the library in which you are presently working. To change the mapping of a Virtuoso layer, double click on the entry in the Mapping list. This opens the Edit Mapping Layer dialog box which allows you to control the mapping of the selected layer.
 Mapping from Virtuoso to Sonnet should be done after the Materials and Layers in Sonnet have been defined.
Mapping from Virtuoso to Sonnet should be done after the Materials and Layers in Sonnet have been defined.
 You may map two Virtuoso layers to the same Sonnet level.
You may map two Virtuoso layers to the same Sonnet level.
Dielectrics: Click on the Dielectrics button to open the Dielectric Setup dialog box.
Materials: Click on the Materials button to open the Material Setup dialog box.
Select the Highlight checkbox in this section of the dialog box so that the items on the presently selected CDS layer are selected in the layout window. The number of objects that are presently highlighted in the view is displayed to the right of the checkbox. If you wish to see a full view of the layout window, click on the View All button.
For a detailed explanation of the syntax for the Substrate File, please see the Sonnet Substrate File Format document on our website.