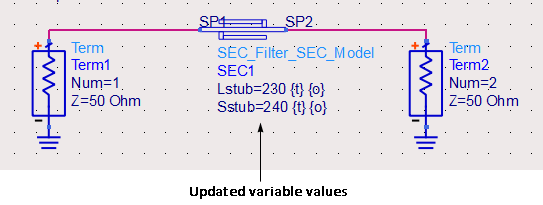Tuning allows you to quickly change the value of a variable and see the effect on your response data without re-simulating your schematic in ADS.
The ADS Simulation Status window is opened and the simulation runs. When the simulation is complete, the Data Display window appears with plotted data. The Tune Parameters window is opened as well.
You may receive a message query from your firewall asking if you wish to allow access for the sonnetsec program; if so, allow the access.
The simulation window displays messages output by Sonnet when the Sonnet project is being analyzed as well as status messages from ADS.
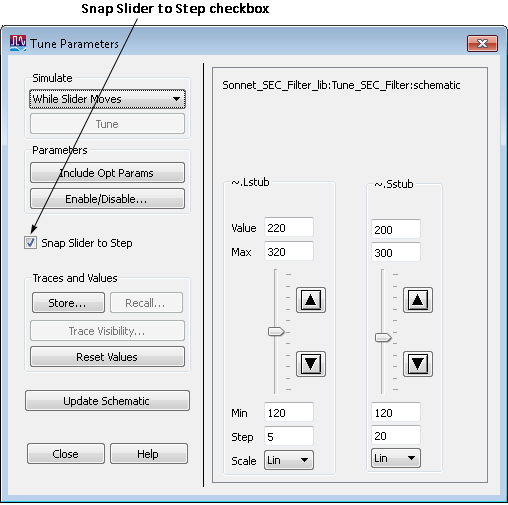
This option means that moving the slider is discretized; it will only increase or decrease the value of the variable by the amount defined by the step. For example, the slider will allow you to set the value of Lstub to 220 and 225, but not 222. This setting is important because if EM response data does not exist at the specified values, then an EM analysis in Sonnet is launched.
Because Sonnet uses a grid based on a cell size for the EM analysis, any polygons that are entered are snapped to the grid, so the actual metalization used in the analysis can differ slightly from the input polygon. This means that two different length polygons may use the same metalization, as shown in the illustration below from our example project.
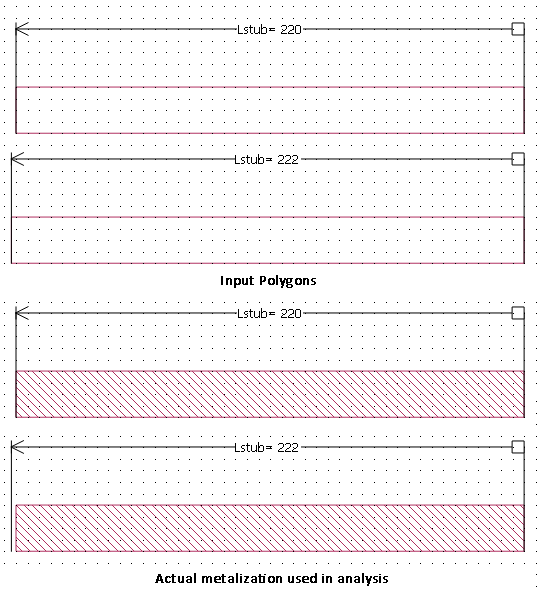
Lstub set to 220 mils and Lstub set to 222 mils produces the same metalization, so running an analysis with Lstub set to 222 mils would be identical to running the analysis with Lstub set to 220 mils. Snapping the slider to the step value prevents triggering an EM analysis that would be identical to data that already exists. This setting prevents you from waiting for an analysis to run when it is not needed.
This setting displays plots for each value you choose in the Tune Parameters window. This allows you to more easily observe the effect on your output of varying each variable.
Initially, response data only exists for the nominal values of the variables which were used in the initial ADS simulation just performed. Each time you move the slider to a new value for which there is not yet simulation data, a Sonnet simulation is launched before the ADS simulation is performed. In some cases, it might make sense to run a parameter sweep in Sonnet which simulates at all of the values of the variables so that simulations are not done while tuning in ADS. Your workspace includes a Sonnet project "SEC_Filter_PreComputed.son" in the sonnet folder which contains the results of a parameter sweep. Using this for your component will eliminate any Sonnet simulations during your tuning.
The plot below provides an example of the tuning output. Yours may differ depending on what variable values you selected while tuning.
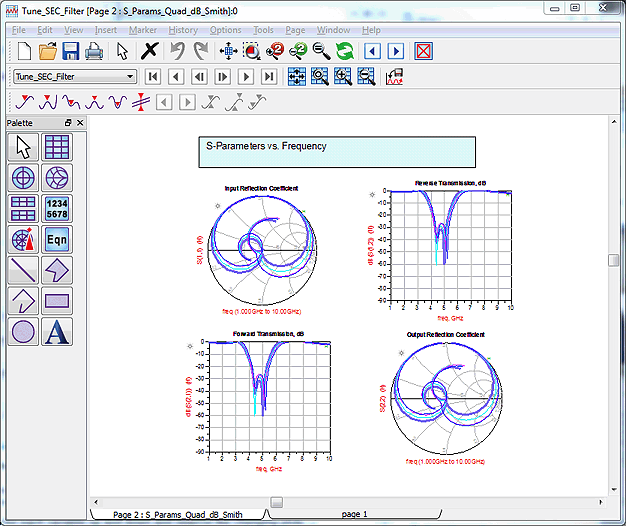
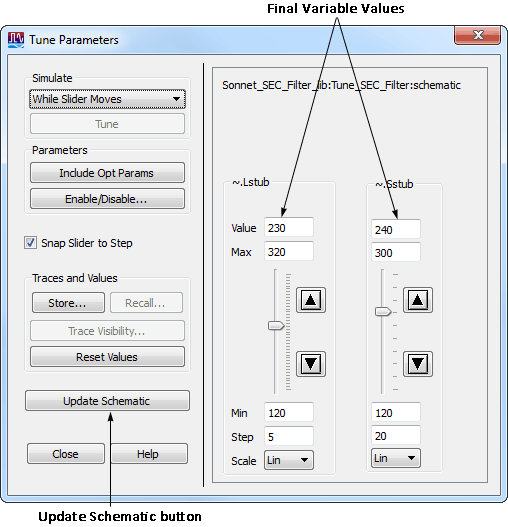
The schematic is updated with the present values of the variables in the Tune Parameters dialog box, as shown below.