These controls affect how the layer is mapped to the Sonnet project.
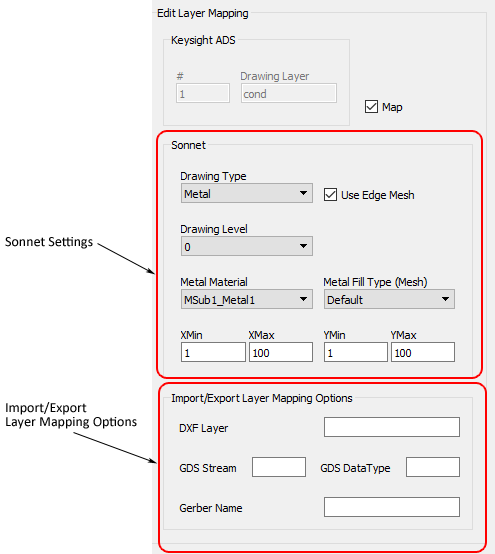
Drawing Type: This will map objects on the ADS layer identified above to the Sonnet project. This drop list allows you to select what type of object should be input to the Sonnet project. Select Metal for metalization, or Via for a via polygon from the drop list. If you select Via, then the To Drawing Level drop list appears (see following).
XMin, XMax, YMin, YMax: Sonnet allows you to control how cells are combined into subsections for each polygon. This is done using the parameters “X min”, “Y min”, “X max” and “Y max.” These fields are applied as a global setting for all polygons on the selected mapped layer. For a detailed discussion of these parameters and how they affect subsectioning in Sonnet, please refer to Changing the Subsectioning of a Polygon in the Sonnet User’s Guide.
Use Edge Mesh: This checkbox only appears when the Drawing Type (see above) is set to Metal. Select this checkbox to turn on edge meshing for all polygons on the level being mapped. When using the Edge Mesh option, all Manhattan polygons (no diagonal edges) are treated as if they were non-Manhattan polygons. In other words, the edge subsections are always one cell wide regardless of X Min or Y Min. When used in conjunction with large X Min or Y Min values, this option can be very useful in reducing the number of subsections but still maintaining the edge singularity. This is very often a good compromise between accuracy and speed. This control is not applicable if the fill type is Conformal.
Add Via Pads: This checkbox only appears when the Drawing Type (see above) is set to Via. Selecting this option adds a metal polygon of the same size and shape as the via to the bottom and top of the via.
Drawing Level: This specifies the level in the Sonnet project where you wish to place the object being input from ADS. The top level is number 0. To put metal on the ground plane, for via placement, set the level to “GND”. If the object is a via, this defines the origin of the via. The number of levels are defined using the Sonnet Dielectrics Setup dialog box. For details, see Sonnet Dielectrics.
To Drawing Level: This drop list is only enabled if the Drawing Type is a Via. Select the level to which you wish the via to extend. The origin of the via is selected in the Drawing Level drop list. Values range from GND for ground up to TOP for the box top.
Metal Material: Select the metal material type you wish to use for the object in the Sonnet project translated from the ADS layer. This drop list only appears if your Drawing type is Metal. The choices available depend on what materials have been defined. Materials are defined using the Sonnet Materials dialog box. For more information, see Sonnet Materials.
Metal Fill Type (Mesh): This drop list only appears if the Drawing Type is Metal. This drop list controls the fill type in Sonnet for any metalization that is present on the ADS layer. The “fill type” of a polygon is defined as subsectioning used by em to model the polygon. The four options in the drop list are defined as follows:
Fill Type |
Description |
Default |
The metalization will use the fill type selected in the Keysight Interface Options. See "Options" on page 108 for details. |
Staircase |
Provides the best rectangular fit to the metalization edge. Staircase subsections are used in the middle of a polygon for all choices. Sonnet defaults to “staircase” edge fill for all new metal structures. |
Diagonal |
Allows triangular as well as rectangular subsections. This provides a better fit to diagonal edges but requires more analysis time. |
Conformal |
This applies conformal meshing to the selected polygon(s). This allows for larger conformal sections which model curved edges more efficiently. |
Via Fill Type (Mesh): This drop list only appears if the Drawing Type is Via. This drop list controls the fill type in Sonnet for any vias that are present on the ADS layer. The “fill type” of a polygon is defined as subsectioning used by em to model the polygon. The four options in the drop list are defined as follows:
Fill Type |
Description |
Ring |
This is the recommended meshing fill type for modeling both solid and hollow vias. The via is modeled as a one cell wide wall of via subsections and is hollow in the middle, containing no metal. Note that when used in conjunction with the Volume loss model, both the DC and RF affects are accurately taken into account. |
Vertices |
Models the via by placing a single cell wide via subsection at each vertex of the polygon. Notice that if you use this model, the current may need to travel a longer path (i.e., longer than the real circuit) before it reaches the via. Therefore, you should use this setting if you are not concerned about the accuracy of the via but want a reasonable approximate model. |
Center |
A single cell wide via subsection is placed in the center of the via polygon. Notice that if you use this model, the current may need to travel a longer path (i.e., longer than the real circuit) before it reaches the via. Therefore, you should use this option when you are not concerned about accuracy of the via but just want to provide a connection from one level to another. |
Full |
This meshing fill models the via as solid metal. All subsections in the interior of the via are filled with metal extending the length of the via. This type of meshing fill is the most costly in terms of processing time and memory. This model should only be used if the via you are modeling is actually solid and you require a high level of accuracy. |
Via Material: Select the via material type you wish to use for the object in the Sonnet project translated from the ADS layer. This drop list only appears if your Drawing type is Via. The choices available depend on what materials have been defined. Materials are defined using the Sonnet Materials dialog box. For more information, see Sonnet Materials.
Once you have completed entering the parameters, click on the tab or enter button. The entry for the ADS layer in the list will be updated.
These options control how the mapped layer is exported from the resulting Sonnet project.
DXF Layer: This field specifies the name of the DXF layer for the selected Layer(s) which will be created if you export a DXF file. If your project file originated from a DXF import, then this field is automatically populated during the import process. This can be useful as a reminder of the source of this Technology Layer. This field is optional.
GDSII stream: This field specifies the name of the GDSII stream for the selected Layer(s) which will be created if you export a GDSII file. If your project file originated from a GDSII import, then this field is automatically populated during the import process. This can be useful as a reminder of the source of this Technology Layer. This field is optional.
GDS Data Type: This field specifies the data type of the GDSII stream for the selected Layer(s) which will be created if you export a GDSII file. You enter the number which identifies the GDS data type here. A GDSII stream may contain more than one type of object, such as metal polygons and via polygons. Each object is assigned a data type. If your project file originated from a GDSII import, then this field is automatically populated during the import process. This can be useful as a reminder of the source of this Technology Layer. This field is optional.
Gerber Filename: This field specifies the Gerber file which will be created from the selected Layer if you export a Gerber file. The filename does not require an extension. This field is optional.
Note: The GDSII, DXF and Gerber translators are only available if you have purchased a GDSII, DXF or Gerber Translator license, respectively, from Sonnet. Please see your system administrator if you are unsure of the availability of these programs.